Bu yazımızda dinamik bir şekilde işleyen bir hız göstergesi grafiğinin nasıl yapılacağını anlatacağız. Dilerseniz Youtube‘daki Excel eğitim videolarımızda konunun yapılışıyla ilgili bilgiyi aşağıdaki videodan edinebilirsiniz.🙂
Grafiği hazırlamadan önce tablo oluşturmak gerekecektir.
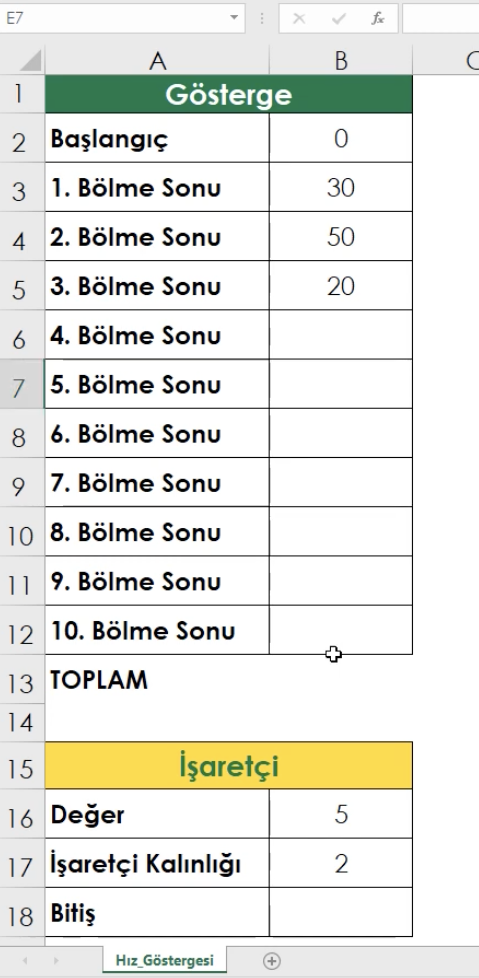
Gösterge tablosu hız göstergesinin arka planındaki göstergeleri tasarlayacağımız bir tablodur. İşaretçi tablosu ise hız göstergesinin önünde yer alan çubuğu tasarladığımız bir tablodur.
Gösterge Grafiği
Gösterge grafiğinde rakamların yer aldığı 2.sütunu seçiyoruz ve Ekle sekmesinden Halka grafiğini seçip sayfaya ekleriz. Ortaya çıkan grafikte 3 bölüme ayrılmış şekilde gözükmektedir. Biz bu halka grafiğinin sadece yarısını kullanacağımız için Gösterge tablosunun en alt satırında bulunan Toplam satırına yukarıda yazılı olan hücrelerin toplam değerini tanımlayacağız. Bunu TOPLA() formülü ile sağlarız. Böylelikle grafiğin tam ortadan ikiye ayrıldığını görebiliriz.
Grafiği tam yarıdan düzgün bir bölebilmek için döndürmek gerekli, bunun için grafiğin üzerine bir kere sağ tıklayıp Veri Serisini Biçimlendir seçeneği seçilir. İlk dilimin açısı bölümünde açı derecesini 270 yaparak grafiği düzgün hale getirmiş oluruz. Alttaki büyük parçayı saklayarak yarım daire elde etmek için aynı açık olan Veri Serisini Biçimlendir penceresinde Dolgu ve Çizgi bölümüne tıklayıp Dolgu başlığının altındaki Dolgu Yok seçeneği seçilir.
İşaretçi Grafiği
Halka grafiğine işaretçi tablosundaki verileri de eklemek için yeni bir grafik oluşturmak gerekir. Bunun için farenin sağ ok tuşuna basılır ve Veri Seç seçeneği seçilir. Gösterge Girdileri bölümünden Ekle seçeneği seçilir. Seri Adına istenilen herhangi bir değer verilebilir. Seri Değerleri kriterine ise İşaretçi tablosundaki sayısal verilerin bulunduğu sütun seçilir. Tamam tuşuna basıldığında 2 adet üst üste çakışmış grafik görünür.
İşaretçiyi oluşturmak için son eklenen halka grafiğini önce pasta grafiğine çevirip sonrada dolgu renkleri ile oynayarak oluşturacağız.
Halka grafiğini pasta grafiğine çevirmek için halka grafiğinin üzerine sağ tıklayıp Seri Grafik Türünü Değiştir seçeneği seçilir. Açılan pencerede Değer grafiğinin türünü pasta grafiğine çevirip Tamam tuşuna tıklarız.
İşaretçiyi bir ibreye benzetebilmek için pasta grafiğini 1 çok büyük 2 küçük parça haline getirmemiz gerekir. Bunun için İşaretçi tablosunda Bitiş satırında bulunan hücreye bir formülasyon gireriz. Bu formül pasta grafiğindeki bir parçanın çok büyük olmasını sağlayacaktır. =(B13*2)-B16-B17 tanımlamasını ilgili hücreye yaparız. Daha sonra küçük dilimleri düzgün bir görünüm için 270 derece döndürmek gerekir.
Grafiğin üzerine bir kez tıkladıktan sonra Veri Serisini Biçimlendir seçeneği seçilir. İlk dilimin açısı bölümünde açı derecesini 270 yaparak işaretçiyi döndürmüş oluruz. Pasta grafiğindeki çok büyük ve küçük parçalardan büyüğünü saklamak için Dolgu ve Çizgi seçeneğini döndürme işlemi yaptığımız pencereden seçeriz. Buradan Dolgu Yok seçeneği seçilir.
Eğer renkleri değiştirmek istiyorsanız aynı pencerede Renk seçeneğinden dolgu renginde değişiklikler yapabilirsiniz. İşaretçinin üzerinde değerini göstermek isterseniz grafiğin üzerinde + işaretine tıklayıp Veri Etiketlerinden Daha fazla seçenek tuşuna basarak ekleyebilirsiniz. Açılan pencerede Değer seçeneğine basıldığında girişi yapılan değer gözükecektir. Bunu güncel tutabilmek için formül çubuğuna = deyip İşaretçi tablosundaki Değer satırına ait hücredeki değer seçilir.
Excel ile ilgili daha çok bilgi edinmek istiyorsanız Youtube, Instagram, Facebook, Tiktok, Linkedin platformlarından bizi takip edebilirsiniz. Udemy eğitimlerimiz için aşağıdaki görselden Kayıt Ol butonuna basarak derslere kayıt olabilirsiniz.
İlginize teşekkür ederiz, iyi günler dileriz🙂👋
Dosyayı indirmek için tıklayın.






