Bu yazımızda Excel de nasıl CV oluşturulur konusunu ele alacağız. Dilerseniz Youtube‘daki Excel eğitim videolarımızda konunun yapılışıyla ilgili bilgiyi aşağıdaki videodan edinebilirsiniz.🙂
Öncelikle tüm hücreleri küçük ve eşit hale getirmek için Giriş sekmesinde bulunan Hücreler grubundaki Biçim seçeneği seçilir. Açılan menüde Satır Yüksekliğine basılır ve 20 değeri girilir, Satır Genişliğine basılır ve 2 değeri girilir.
SOL PANEL
A2:N2-A52:N52 bölgesi seçilir ve isteğe bağlı değişkenlik ile koyu yeşil rengi seçilir. Bu alana kişinin kendi hakkında kısa bilgisi, yetenekleri, hobileri gibi bilgilerinin yer aldığı alandır.
FOTOĞRAF
Sol paneli düzenlemede Cv için fotoğrafı koyarken Resim Araçları kategorisi altında bulunan Biçim sekmesindeki Resim Stillerinde resmin şeklini istediğiniz şekilde ayarlayabilirsiniz. Fotoğrafın altına kişinin kendisi hakkında kısa metnin yer aldığı bir bölüm eklenir.
HAKKINDA
Bu bölümün başlığını 1 satır ve 11 sütunu Birleştir ve Ortala yöntemi ile hücreleri birleştirerek başlık yazılır.
Başlık altına yazılacak yazıyı bu çalışmada Hakkımda bölümünün altında konumlandıracağız. Bunun için C18:M18 ile C29:M29 arasında Birleştir ve Ortalama yöntemi ile hücreler birleştirilir ve yazılmak istenilen metin buraya yazılır. Hücre boyutu yazının boyutuna göre değişkenlik gösterebilir.
YETENEKLERİM
Bu bölümde kişinin yeteneklerini ve ne kadar yetenekli olduğunu gösteren bir gösterge yer alır. Bu gösterge veri çubuğu ile gösterilir. Veri çubuğu 5 üzerinden yeteneklerinizin performansını gösteren bir göstergedir. Bu yüzden her bir yeteneği 5 üzerinden değerlendirmek için yetenek yazılarının yanındaki 5 hücre seçilir ve Birleştir ve Ortala yöntemi ile hücreler birleştirilir. Daha sonra verilere gösterge eklemek için Giriş sekmesinde bulunan Koşullu Biçimlendirme seçeneği seçildikten sonra açılan menüde Veri Çubuklarından Gradyan Dolgusu seçilir. Seçim yapıldıktan sonra her bir yeteneğin karşısındaki birleştirilmiş hücreye 5 üzerinden yeteneğinize puan verdikten sonra veri çubuğu etkinleşir.
Hücrelerdeki kenarlıkları silmek için Giriş sekmesinde bulunan Yazı Tipi grubunda Kenarlık Yok seçeneğini seçerek silinebilir. Göstergeye 5’ten fazla değer girilmesini önlemek için Giriş sekmesinde bulunan Koşullu Biçimlendirme menüsünde Kuralları Yönet seçeneği seçilir. Açılan pencerede oluşturulan kuralın üzerine çift tıklanır. Çıkan pencereyi aşağıdaki görseldeki gibi düzenleme yapıldığında en az 0, en fazla 5 değerini girilecektir.
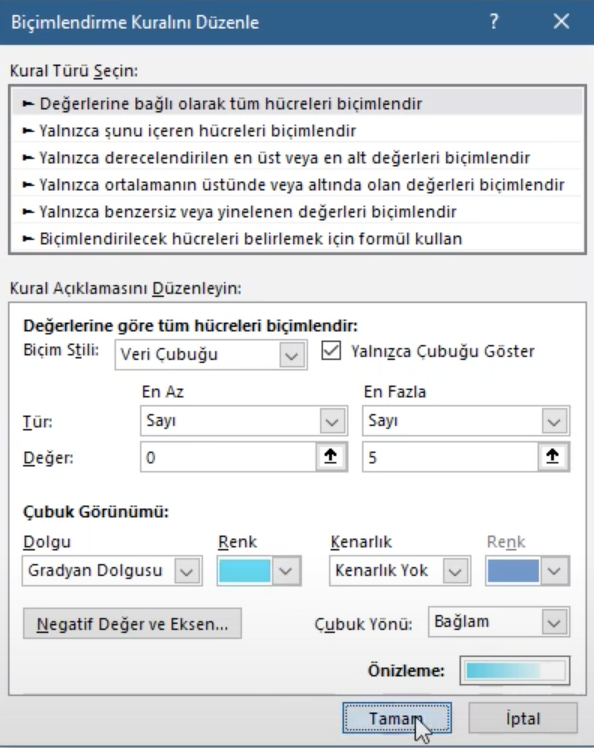
HOBİLERİM
Hobilerim kısmını hobilerinize ait simgeleri bulup yazı ile destekleyerek oluşturabilirsiniz. Hobilerinizle uyumlu simgeleri Ekle sekmesinde bulunan Çizimler grubundaki Simgeler seçeneğini seçerek bulabilirsiniz. Var olan simgeler ekranda gözüküyor olup başka koymak istediğiniz simgeleri arama bölümünden aratarak bulabilirsiniz. Simgelerin renklerinde ve boyutlarında değişiklikler yapabilirsiniz.
SAĞ PANEL
O2:AN2-O52:AN52 bölgesi seçilir ve isteğe bağlı değişkenlik ile açık gri rengi seçilir. Bu alanda kişinin iş tecrübeleri, eğitim bilgileri gibi bilgiler yer almaktadır.
İSİM-SOYİSİM
Q4:AM4 – Q6:AM6 bölgesinde kalan hücreler Birleştir ve Ortala yöntemi ile birleştirilir. Örnekte yazılan isim Ahmet Yalçın için büyüklüğü 28 olan Century Gothic yazı tipi kullanılmıştır.
ÜNVAN
İsmin hemen altına konumlandırılan ünvan ise 16 punto büyüklüğünde ve Q7:AN7 – Q8:AN8 arasındaki bölgede ve dolgu rengi gri olarak seçilir. Bu bölümün bir alt bölümünde iletişim bilgileri (telefon, internet) yer almaktadır.
EĞİTİM-TECRÜBE BİLGİLERİ
Tarihleri sol tarafa hizalı görünüm olacak şekilde Q19 hücresine yazılır. Eğitim bilgilerinin yer alacağı metin ise Y19:AJ19 hücrelerine Bölüm Adı, Y20:AJ20 hücrelerine ise Üniversite bilgisi girilir. Tecrübeler bölümü de bu bölüm ile aynı stildedir. Ek olarak Bölüm ve Üniversitenin altına İş Tanımları yapılabilir.
Excel ile ilgili daha çok bilgi edinmek istiyorsanız Youtube, Instagram, Facebook, Tiktok, Linkedin platformlarından bizi takip edebilirsiniz. Udemy eğitimlerimiz için aşağıdaki görselden Kayıt Ol butonuna basarak derslere kayıt olabilirsiniz.
İlginize teşekkür ederiz, iyi günler dileriz🙂👋
Dosyayı indirmek için tıklayınız.






