Süperlig takımlarının lig bitiminde performanslarını karşılaştırabileceğiniz Excel de dinamik bir grafik hazırlayacağız. Dilerseniz Youtube‘daki Excel eğitim videolarımızda konunun yapılışıyla ilgili bilgiyi aşağıdaki videodan edinebilirsiniz.🙂
Bu programı hazırlarken 2 sayfa şeklinde hazırlayacağız. İlk sayfa takımların yer aldığı puan durumunu averaj, attığı/yediği gol vs. şeklinde gösteren tablo. İkinci sayfa ise Rapor sayfasıdır. Hesaplamaları ve analizi bu sayfada yapacağız. Rapor sayfasında toplam 3 tablo 1 grafik görünecek şekilde performans analizi programını oluşturacağız.

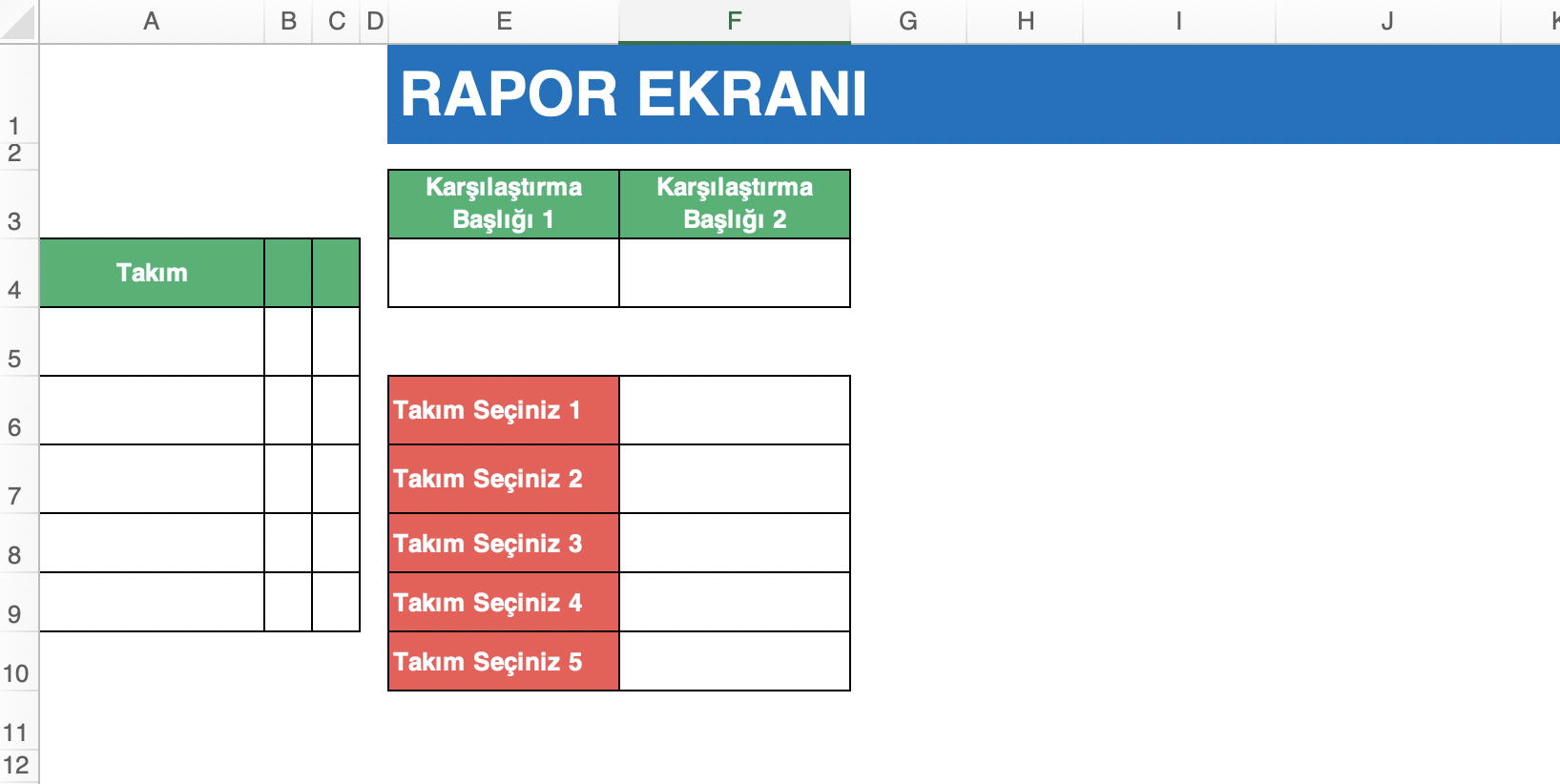
Sol tarafa yakın olan Takım yazılı tablo işlemler bitiminde gizlenecektir. Hesaplama için kullanılacaktır sadece. Seçimlerimizi Karşılaştırma Başlığı tablosundan puan, averaj, galibiyet vs. gibi şeyler için kullanacağız ve Takım Seçiniz tablosundan karşılaştırma yapmak istediğimiz takımları seçeceğiz.
Takım seçiniz yazılı tabloda takımları açılır liste kutusu şeklinde seçeğiz. Bunun için Veri sekmesinde bulunan Veri Doğrulama seçeneğini seçelim. İzin verilen kısmında Liste seçeneğini seçelim ve Kaynak kısmına Anasayfada bulunan tüm takımların yer aldığı sütunundaki verileri seçelim. Tamam tuşuna basalım. Bu işlemler diğer takımlar için de uygulanır.
Karşılaştırma Başlığı tablosundaki karşılaştırmayı istediğimiz Puan, Averaj gibi verileri Giriş sayfasında N sütununda yer alan hücrelerden çekeriz. Bunun için Veri sekmesinde bulunan Veri Doğrulama seçeneğini seçelim. İzin verilen kısmında Liste seçeneğini seçelim ve Kaynak kısmına Anasayfada bulunan “N” sütunundaki 8 hücreyi seçelim. Tamam tuşuna basalım. Aynı işlemi karşılaştırma başlığı 2 sütunundaki hücre için de yapalım.
Takım tablosunu ise grafik oluşturmak için kullanacağız. Başlıklarda bulunan 2 boş hücreyi Karşılaştırma Başlığı Ana Sayfada bulunan “O” sütunundaki sembol hücreler ile dolduracağız. Bunun için Karşılaştırma Başlığı tablosunda seçtiğimiz başlık Takım tablosunda istenilen verileri Ana Sayfada bulunan N4:O11 aralığındaki tablodan DÜŞEYARA formülü ile sağlayacağız. Bunun için girmemiz gereken formül aşağıda yazmaktadır.
=DÜŞEYARA(E4;AnaSayfa!$N$4:$O$11;2;0)Takım tablosundaki başlığı seçtikten sonra altındaki hücreleri yani karşılaştırma yapılması istenen takımları ve o takımlara ait verilerin girişini sağlayacağız. Karşılaştırma yapılmak istenen takımları = diyerek Takım Seçiniz 1,2,3,4,5 başlıklı tablodaki hücreleri seçeriz. Örneğin ilk takım verisi için =F6 . 2.takım verisi için F7 şeklinde ilerlemektedir. Bu takımlara ait istenilen verileri ise Ana Sayfadaki hücrelerden seçeriz. Bunun için 2 formül kullanırız. DÜŞEYARA ve KAÇINCI formülleri.
Sadece düşeyara formülü yetersiz kalabilir çünkü aradığımız değer Karşılaştırma Başlığı tablosunda yazıyor bunu kullanarak bir arama yapmalıyız. Düşeyara formülünde aranan değer kriterine A5 hücresini yani takım ismini tanımlarız. Tablo_dizisi kriterine arama yapmak istediğimiz tabloyu yani Ana Sayfada bulunan tabloyu seçeriz ve buradan da aralık bakacağımız kriter olan sütun_indis_sayısı kriterine KAÇINCI formülünü tanımlarız.
Kaçıncı formülünde aranan değer kriterine B4 hücresindeki değeri, aranan_dizi kriterine ise Ana Sayfada bulunan 21 takımın yer aldığı tablonun başlıkları seçilir. Tam eşleşme yapmasını istediğimiz için 0 değeri girilir. Bu formül yanındaki hücre için de yapılır. Böylelikle karşılaştırma yapılması istenen takımlara ait ilgili veriler yansımış olur.
=DÜŞEYARA($A5;AnaSayfa!$B$4:$J$24;KAÇINCI(B$4;AnaSayfa!$B$3:$J$3;0);0)Oluşturduğumuz takım tablosundaki veriler ile bir performans analizi grafiği oluşturacağız. Bunun için Takım tablosu seçilir ve Ekle sekmesinde bulunan Önerilen Grafikler seçeneği işaretlenir ve Birleşik(Combo) grafik türü seçilir. Buradan gerekli düzenlemeleri kendinize göre ayarlayarak biçimlendirmeyi değiştirebilirsiniz.
Oluşturduğumuz performans analizinin son halini aşağıdaki görselden görebilirsiniz.
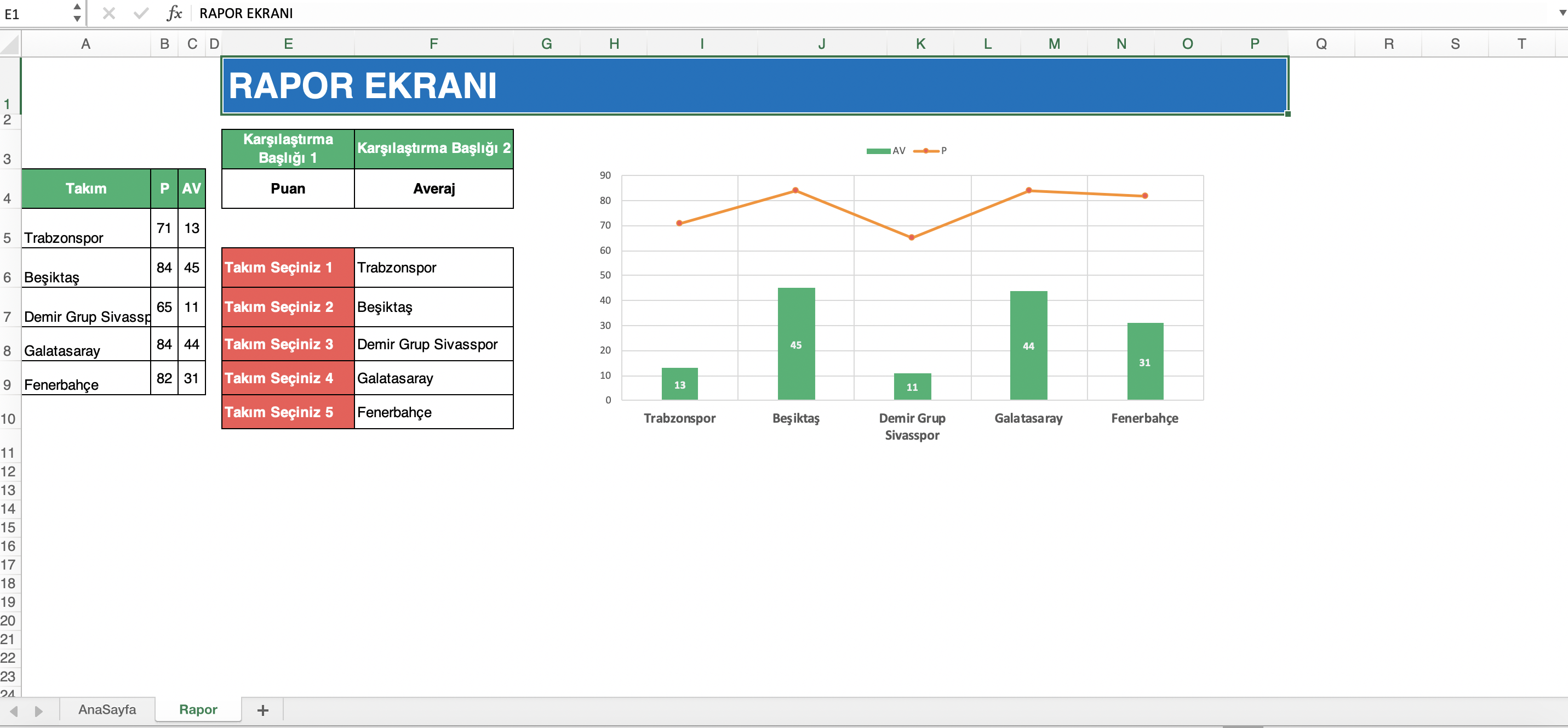
Grafiğinizi aşağıda görüldüğü gibi tasarımı daha güzel hale getirmek isterseniz şu adımları uygulamanız gerekmektedir.
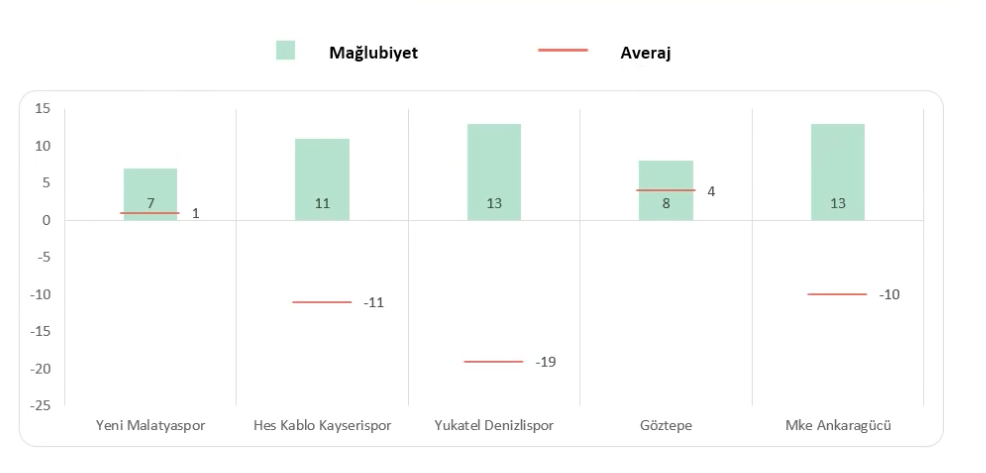
Sütun grafiğini seçip grafiğin kenarında bulunan + işaretine tıklayıp Veri Etiketlerinin sağında bulunan oka tıklayıp İç Taban seçeneği seçilir. Böylelikle görünen veri etiketleri sütunun en altında görülecektir.
Yatay kılavuz çizgilerini de dikey hale getirmek için sütun grafiğini seçip grafiğin kenarında bulunan + düğmesine tıklayarak Kılavuz Çizgilerinin hemen yanındaki oka tıklayıp Birincil Büyük Yatay onay kutusunu pasif hale getirip, Birincil Büyük Dikey onay kutusu aktif hale getirilir.
Çizgi grafiğini seçip grafiğin kenarında bulunan + işaretine tıklayıp Veri Etiketleri seçilir.
Çizgi grafiğini her bir veriye ait kesintili çizgi şeklinde göstermek için Ekle sekmesinde bulunan Şekiller menüsünden Çizgi şeklini seçip her bir eksene sığacak şekilde çizgi çizilir. Daha sonra çizgi grafiğinin üzerine çift tıklanır ve aşağıda görüldüğü gibi İşaretçi menüsünden İşaretçi Seçenekleri, Otomatik olarak seçilir. Böylelikle her bir eksenin kesim noktası net bir şekilde görülmüş olur.

Bu işlem gerçekleştikten sonra oluşturulan kısa çizgiyi kopyalayıp bu işaretçilerin üzerine bir kez tıklayıp yapıştırılır. Ardından kesintisiz çizgiye bir kez tıkladıktan sonra açılan sağ panelde Dolgu ve Çizgi menüsü açılır. Buradan Çizgi Yok seçeneği seçilir.
Sütun grafiğinde bazı değerler eksi değerler almakta ve bundan dolayı yatay eksen veri isimleri yukarı çıkmaktadır. Bunları aşağıda sabit bir şekilde durmasını sağlamak için yatay eksende yer alan takım isimlerine tıklanır. Açılan panelde Etiketler menüsü seçilir ve Etiket Konumu, Düşük olarak değiştirilir.
Excel ile ilgili daha çok bilgi edinmek istiyorsanız Youtube, Instagram, Facebook, Tiktok, Linkedin platformlarından bizi takip edebilirsiniz. Udemy eğitimlerimiz için aşağıdaki görselden Kayıt Ol butonuna basarak derslere kayıt olabilirsiniz.
İlginize teşekkür ederiz, iyi günler dileriz🙂👋
📑Dosyayı indirmek için tıklayın.






