Microsoft Excel programı hem satır ve sütunlarla düzgün ve profesyonel bir görünüm oluşturduğu için, hem de içerisinde pek çok metrik bulundurduğu için işletmeler tarafından tercih edilen bir stok yönetim programdır. Bu yazımızda stok programının tasarım ve hesaplama aşamalarını ele alacağız. Dilerseniz Youtube‘da Excel eğitim videolarımızda konunun yapılışıyla ilgili bilgi edinebilirsiniz.🙂
Yazımızda Sol Menü Tasarımı, Stok Hareketleri Sayfa Tasarımı & Hesaplama, Ürünlerim Sayfa Tasarımı ve Veri Girişi, Rapor Sayfası Hazırlama ve Menü Düğmeleri Atama konuları ele alınacaktır.
Excel Stok Programı – Sol Menü Tasarımı
Sol menü tasarımında başlık için metin kutusu ekler ve içine “Stok Programı” yazarız. Menü düğmeleri için Ekle sekmesinden Şekillere basıp düğmeler için istenilen şekil seçilir ve içine “Stok Hareketleri” yazılır. Daha sonra menü düğmelerinden 3 adet istediğimiz için aynı tasarımdan 2 adet daha elde etmemiz gerekir bunun için CTRL+SHIFT+(Farenin sol tuşu ile aşağı sürüklenir) işlemi uygulanır. Diğer 2 menü düğmelerinin isimleri sırasıyla “Rapor” ve “Ürünlerim” olarak değiştirilir. Oluşan son görüntü aşağıdaki görseldeki gibidir.


Excel Stok Programı – Stok Hareketleri Sayfası Tasarımı
Bu sayfada olmasını istediğimiz 2 adet tablo olacaktır. İlki ürünlere ait stok ve fiyat değerlerini içeren bir tablodur. İkincisi ise ürünlerin stoğa giriş ve çıkış işlemlerini tarihleri ile belirten bir tablodur. Tablolara tablo özelliği kazandırmanın kısayolu CTRL+L tuşlarına basarak gerçekleşir. Stok Hareketleri sayfasında oluşturduğumuz Sorgulama tablosu ile sayfanın son hali aşağıdaki görseldeki gibidir.
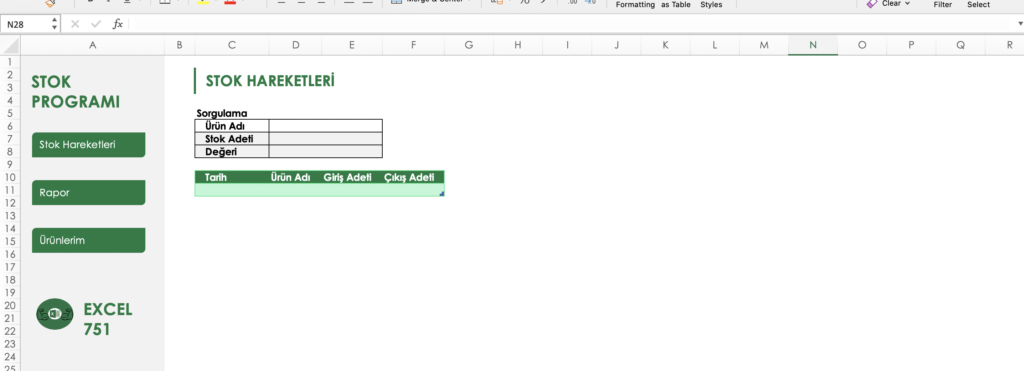
Excel Stok Programı – Ürünlerim Sayfası Tasarımı ve Veri Girişi
Ürünlerim sayfasında her bir ürün ve ürünlerin alış ve satış fiyatlarının yer aldığı bir tablo hazırlanır. Burada tablo özelliğini CTRL+L kısayolu ile sağlayabilirsiniz. Ayrıca CTRL+SHIFT+4 tuşlarına basarak fiyat sütunlarında yer alan verilere kısayol tuşu ile para biçimlendirmesi ekleyebilirsiniz. Tabloya ürünleri, alış ve satış fiyatları ile bilgilerini ekleriz ve oluşan son görüntü aşağıdaki görseldeki gibidir.

Excel Stok Programı – Stok Hareketleri Sayfası Veri Girişi & Hesaplamaları
Stok hareketleri sayfasına verileri Ürünlerim sayfasındaki bilgileri de ekleyerek elde etmek gerekiyor. Çünkü stok hareketleri sayfasında olmasını istediğimiz veriler arasında fiyat bilgisi de yer almaktadır ve toplam stok bilgisini hesaplarken 2 sayfada da yazılan veriler kullanılır. Bunun için Ürünlerim sayfasındaki tabloda Ürün adlarını seçip Ad Kutusunda bir isim tanımlanır. Verilen isim Lst_Ürünlerim ‘dir.. İsmi verdikten sonra Stok hareketleri sayfasına gelip Veri sekmesinde bulunan Veri Doğrulamaya tıklıyalım. Açılan pencerede İzin Verilen kutucuğunu Liste yaptıktan sonra Kaynak kutucuğuna gelip F3‘e tıklanır ve burada tanımladığımız Lst_Ürünlerim seçeneği seçilip Tamam tuşuna basılır. Bu işlemi Stok Hareketleri sayfasındaki iki tabloyada Ürün Adı sütunlarında uygulayalım. Stok hareketleri sayfasındaki Tarih-Ürün Adı-Giriş Adeti-Çıkış Adeti sütunlarının yer aldığı tabloya veriler girelim.
Stok hareketleri sayfasındaki Sorgulama tablosunda Stok Adeti başlığının yanındaki hücrede hesaplama yapmak için ETOPLA formülü kullanılır.
=ETOPLA(Tablo1[Ürün Adı];D6;Tablo1[Giriş Adeti])-ETOPLA(Tablo1[Ürün Adı];D6;Tablo1[Çıkış Adeti])Formülde ürün adı ve ürünlerin giriş miktarlarının toplamı alınmıştır. D6 ile belirtilen hücrede hangi ürün tipi yazılmış ise onun stok bilgisi ekrana getirileceği için ürün adları hücresi seçilir. 2 adet ETOPLA yazılmasının nedeni stokta kalan ürünleri hesaplamak için giren adet sayısından çıkan adet sayısı çıkarıldığı içindir.
Stok hareketleri sayfasında Sorgulama tablosunda Değer başlığını hesaplamak için DÜŞEYARA formülü kullanılır.
=DÜŞEYARA(D6;Ürünlerim!C6:E8;3;0)*D7Aranılan değer: Sorgulama tablosundaki Ürün Adı başlığının yanındaki hücre(D6) , bu değerin aranmasını istediğimiz tablo dizisi: Ürünlerim sayfasındaki tablo(Ürünlerim!C6:E8) , bu tabloda hangi sütundaki değeri kullanmak istiyoruz: 3.sütundaki değerleri (3) , tam eşleşme yapılması istendiği için 0 değerini giriyoruz. Çıkan sonuç ürün grubuna ait olan fiyat bilgisi olacaktır. Ürünün değerini bulmak için stok adedi ile çarpılarak bulunur (D7). Bu sayfada oluşan son görüntü aşağıda yer almaktadır.
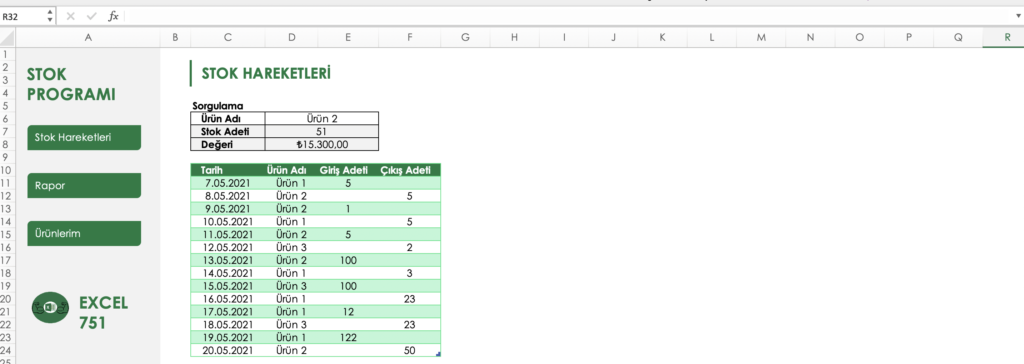
Excel Stok Programı – Rapor Sayfası Hazırlama
Stok hareketleri sayfasındaki veri girişi yapılan 2.tabloda yer alan ürün adlarından birinin üzerine gelip Ekle sekmesinden Pivot Table seçilir. Açılan pencerede Konum kutucuğuna Rapor sayfasında C5 hücresi seçilir ve Tamam’a tıklanır. Ürün Adı sütun başlığı Satırlar bölmesine sürüklenir ve bırakılır. Rapor sayfasında kalan stok bilgisini görmek istediğimiz için giriş adeti ve çıkış adetlerini değerler bölmesine eklemiyoruz. Bunun yerine izleyeceğimiz adımda oluşturduğumuz PivotTable da herhangi bir hücrenin üzerine gelip PivotTable Araçları sekmesi adı altında yer alan Çözümle sekmesinde Alanlar, Öğeler ve Kümeler menüsü açılır. Orada Hesaplanmış Alan seçeneği seçilir ve açılan pencereye aşağıdaki bilgiler girilir ve Ekle düğmesine tıklanır.
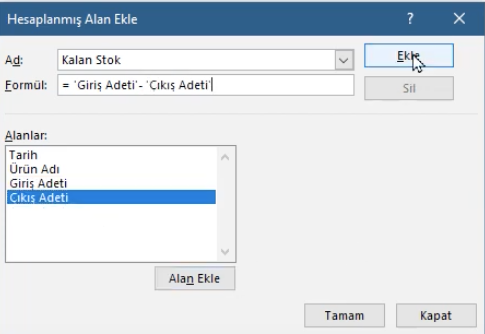
Rapor sayfasının son hali aşağıdaki görselde yer almaktadır. Dilerseniz grafik de ekleyebilirsiniz.
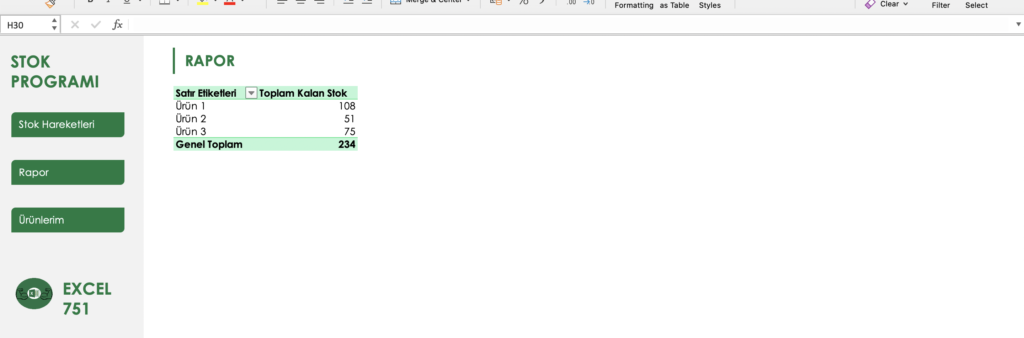
Excel Stok Programı – Menü Düğmelerine Bağlantı Atama
Uygulamanın başında hazırladığımız sol menü tasarımında bulunan 3 adet Stok Hareketleri, Rapor, Ürünlerim kutucuklarınına bağlantı atayacağız. Stok Hareketleri kutucuğunu seçip farenin sağ tarafına basalım, açılan seçeneklerde Bağlantı seçeneği seçilir. Açılan pencerenin sol kısmında yer alan Bu Belgeye Yerleştir seçeneğini seçip Stok Hareketleri Sayfasını seçip Tamam‘a tıklanır. Diğer 2 kutucuk (Rapor ve Ürünlerim) için de aynı işlemler yapılır.
Excel Stok Programı – Sayfa Sekmelerini Saklama
Yapılan programın tek bir sayfa üzerinden menü düğmelerine basarak yürütülmesini istediğimiz için sayfa sekmelerini gizleyeceğiz. Dosya sekmesinden Seçeneklere tıklanır ve Gelişmiş ayarları açılarak aşağıdaki işlemler yapılır.
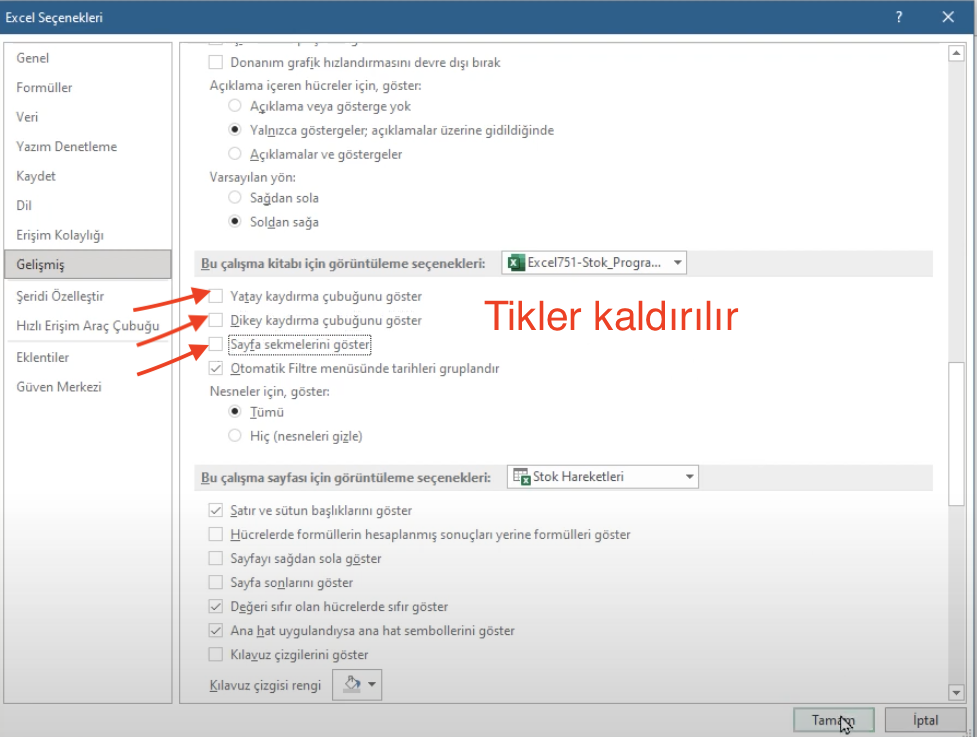
Programın son haliyle oluşan görüntüsü aşağıdadır. Sol menüden düğmelere bastığınızda size bastığınız düğmenin sayfasını açacaktır.

Excel ile ilgili daha çok bilgi edinmek istiyorsanız Youtube, Instagram, Facebook, Tiktok, Linkedin platformlarından bizi takip edebilirsiniz. Udemy eğitimlerimiz için aşağıdaki görselden Kayıt Ol butonuna basarak derslere kayıt olabilirsiniz.
İlginize teşekkür ederiz, iyi günler dileriz🙂👋
👉 Dosyayı indirmek için tıklayın.







Dosyayı paylaştın emeğine sağlık hocam bari parolasını paylaşım yapsaydın 🙂
egitim dersi cok hosuma gitti kursunuza katilmak istiyorum gercek manada excel kullanicisi olmak icin
Çok teşekkür ederiz 🙂
Rapor bölümüne kalan adetlerin yanına rakamsal toplam alabilirmiyiz?
Merhabalar,
ETOPLA, TOPLA veya ÇOKETOPLA formülleri ile yapılabilmektedir.