Excel de koşullu biçimlendirme sadece tablolar ya da veriler üzerinde kullanılmayacağı gibi grafiklerde de kullanılır. Aşağıda yer alan tablodaki verilere göre örnek üzerinden anlatım gerçekleşecektir. Örneğe göre ürünlerin değerlerinin hangi seviye risk oranına karşılık geldiğini grafik üzerinden göstereceğiz. Risk seviyelerini %30 ve aşağısını mavi, %31 ve %60 arasını yeşil, %61 ve üzerini de kırmızı renk ile gösterilsin diyerek koşullu biçimlendirme kuralı uygulanır. Tablo-1 ve Tablo-2’yi değerleri kendinize göre uyarlayabilirsiniz.
| 1. Seviye Risk Oranı | %30 |
| 2. Seviye Risk Oranı | %60 |
| 3. Seviye Risk Oranı | %100 |
| Kategori | Değer |
|---|---|
| Ürün 1 | %15 |
| Ürün 2 | %45 |
| Ürün 3 | %30 |
| Ürün 4 | %70 |
| Ürün 5 | %80 |
Tablo-2’deki hücreleri seçtikten sonra Ekle sekmesine gelip Önerilen Grafikler e tıklayıp Kümelenmiş Çubuk Grafiğini seçtikten sonra Tamam a tıklanır. Çıkan görüntü aşağıdaki görseldeki gibidir.
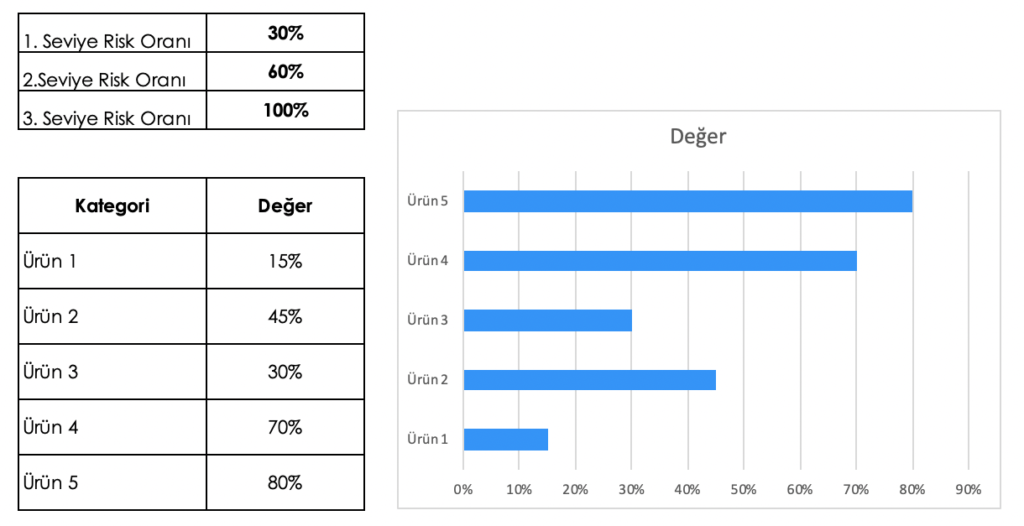
Kategori-Değer sütun başlıklı tablomuza risk seviye oranlarını da işleme tabi tutmak için tabloya eklenir. Oluşacak yeni tablo aşağıdaki gibidir.
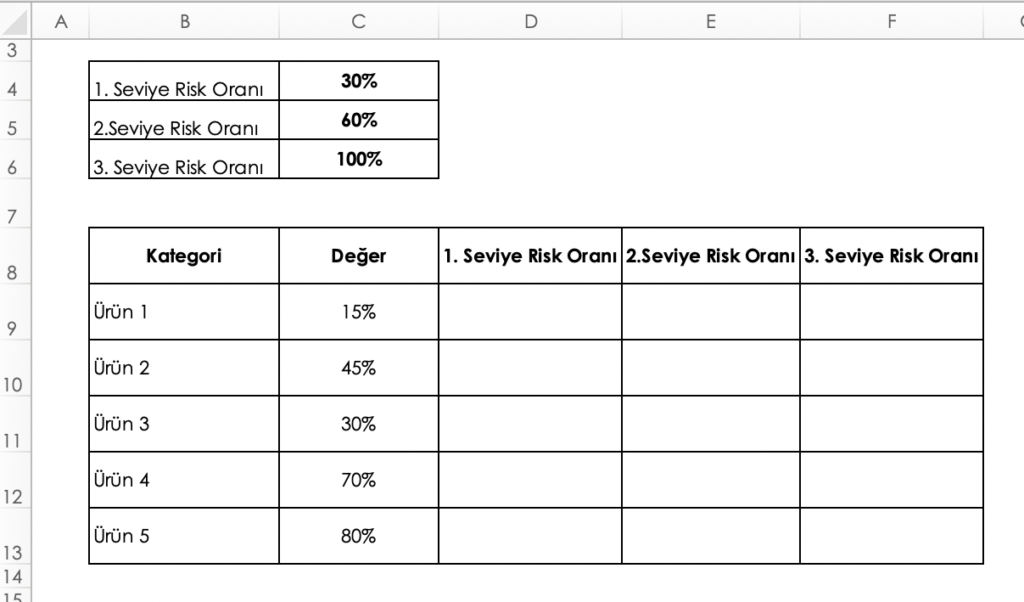
Ürünlerin hangi risk seviye oranları olduğunu bulmak için formülasyon kullanmak gerekir. D9 hücresi için yazılması gereken formül, =EĞER(C9<$C$4;C9;””) . Formülü kısaca anlatmak gerekirse, eğer Ürün 1’in değeri 1.Seviye Risk Oranından (%30’dan) küçükse Ürün 1’in değeri yani C9 hücresindeki değer yazılır değilse hücreye bir şey yazılmaz. Bu formül 1.Seviye Risk Oranı sütunundaki tüm hücrelere uygulanır. Çıkan sonuç aşağıdaki görseldeki gibidir.
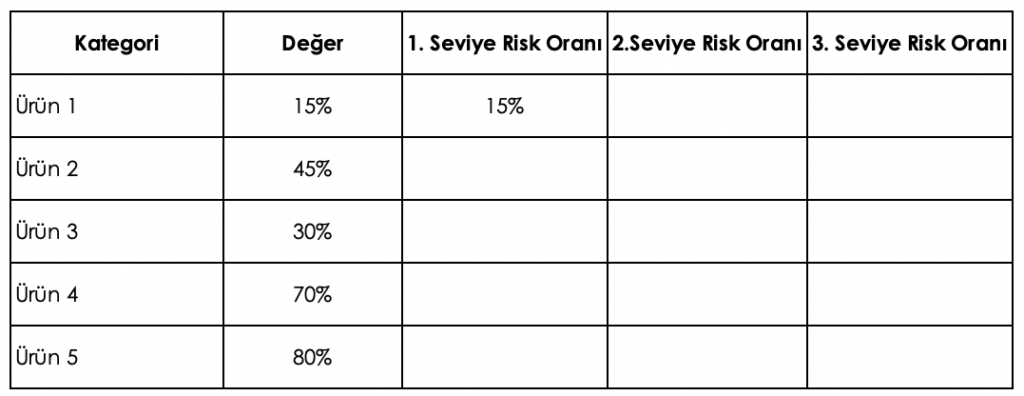
2.Seviye Risk Oranı için ise yazılacak formül =EĞER(VE(C9>=$C$4;C9<$C$5);C9;””) şeklindedir. Bu formülde VE kullanılmasının sebebi %30 ile %60 arasında olan değerlerin değerlendirilmesi istendiği içindir. Eğer Ürünler bu aralıkta ise kendi değerlerinin yazılmasını değil ise boş kalması gerektiğini açıklar.
3.Seviye Risk Oranı sütunu için yazılacak formül =EĞER(VE(C9>=$C$5;C9<$C$6);C9;””) şeklindedir. %60 ile %100 arasında kalan değerler tabloda doldurulmuş olur. Meydana gelen tablo aşağıdaki görseldeki gibidir.
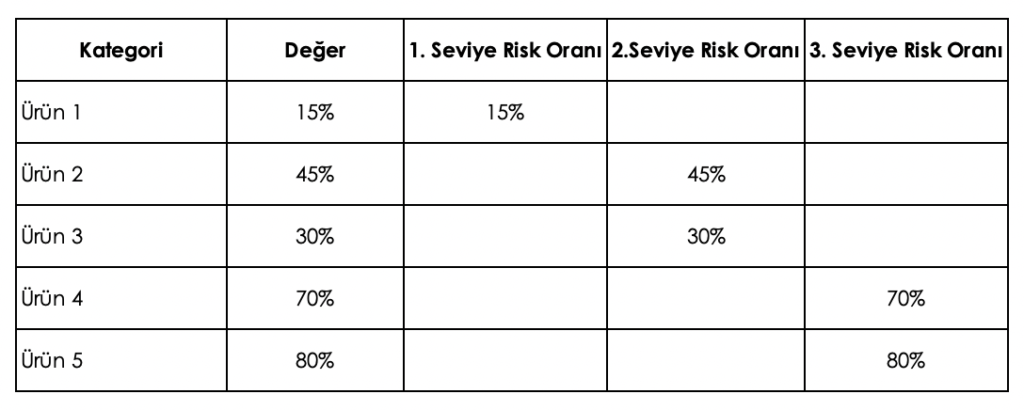
Şimdi bu oluşturulan tabloyu grafiğe uyarlamak için, grafiğe tıklayalım ve Tasarım sekmesine gelelim oradan Veri Seç seçeneğini seçelim. Açılan pencerede Gösterge Girdileri(Seriler) seçeneğinin altındaki Ekle butonuna tıklayarak grafiğe yeni bir seri ekleyelim. Seri adı: 1.Seviye Risk Oranı , Seri Değerleri ise 1.Seviye Risk Oranı içerisinde yer alan değerler olacaktır. Tamam tuşuna tıklayalım ve aynı işlemleri 2.Seviye Risk Oranı ve 3.Seviye Risk Oranı için yapalım. Tüm seviyeler için seri girişleri yapıldıktan sonra Tamam tuşuna basalım. İşlemler sonucu oluşan görüntü aşağıdaki gibidir.
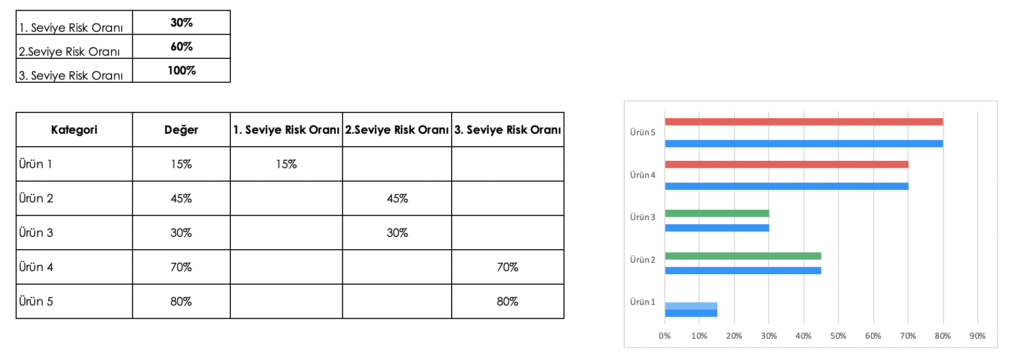
Grafikte ürünlerin hangi seviyelere dahil oldukları üst üste gösteriliyor fakat bizim isteğimiz ürünlerin hangi seviye oranı ile uyumlu olduğunu tek bir seviye ile göstermektir. Dolayısıyla bunun için ilk önce grafiğin üzerine farenin sol tarafı ile bir kere tıklanır ve sağ tarafı ile bir kez daha tıklanarak grafik ile ilgili seçenekler menüsü açılır. Daha sonra burada Grafik Alanını Biçimlendir seçeneğini seçelim. Açılan pencerede Seri Seçeneklerine tıklanır ve Seri Çakışması %100 e getirilir.
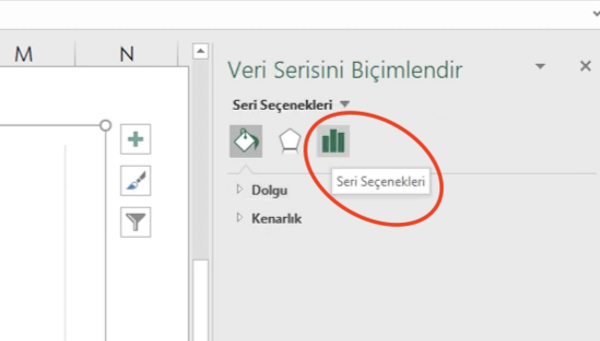
Böylelikle seviyelerin üst üste görünümden tekli yapıya geçilmiş olunur.
Dilerseniz Youtube’da Excel eğitim videolarımızda konuyla ilgili daha iyi bilgi edinebilirsiniz.
Excel ile ilgili daha çok bilgi edinmek istiyorsanız Youtube, Instagram, Facebook, Tiktok, Linkedin platformlarından bizi takip edebilirsiniz. Udemy eğitimlerimiz için aşağıdaki görselden Kayıt Ol butonuna basarak derslere kayıt olabilirsiniz.
İlginize teşekkür ederiz, iyi günler dileriz🙂👋
Dosyayı indirmek için tıklayınız






