Bu yazımızda satış personellerinin yaptığı satışları ele alan bir Peak Analizi yapacağız. Peak analizinde birçok formül kullanarak veriler analiz edilir ve grafikler ile daha görsel bir rapor ortaya çıkar. Dilerseniz Youtube‘daki Excel eğitim videolarımızda konunun yapılışıyla ilgili bilgiyi aşağıdaki videodan edinebilirsiniz.🙂
Örnek veri tablosunda İsim, Soyisim, personellerin satış yaptıkları aylar Ocak, Şubat, Mart, Nisan ve Peak analizinin yapılacağı sütun yer almaktadır.
Peak analizinde önce her bir personelin satışlarında zirveyi yakaladığı aylar bulunur, daha sonra o aylardan yapılan satış miktarları bulunup grafiklendirilir. Peak analizinin yapılacağı örnek veri tablosu aşağıdaki görselde yer almaktadır.
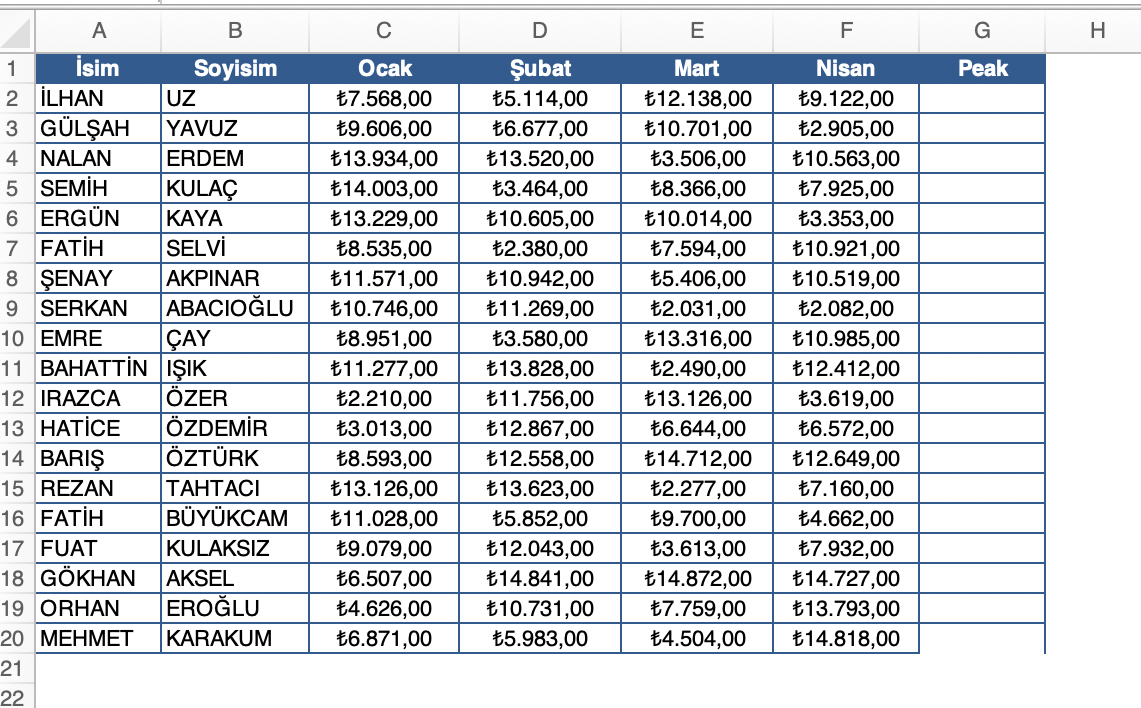
Excel’de Peak Analizi Formülleri
İlk personelden formüle etmeye başlandığında İlhan Uz personelinin Ocak, Şubar, Mart ve Nisan aylarında yaptığı satışlardan maksimum olanın miktarını belirleyen formül MAKSİMUM formülü yazılır.
=MAK(C2:F2)
Bu maksimum değeri ay ismi ile göstermek için KAÇINCI formülü kullanılır.
=KAÇINCI(MAK(C2:F2);C2:F2;0)
Bu formül yazıldığında Peak sütununda 3 değeri yazıldığı görülür. 3 sütunu aslında Mart ayını temsil ediyor. Fakat bunu Mart olarak yazdırmak için ise İNDİS formülü kullanılır.
=İNDİS($C$1:$F$1;1;KAÇINCI(MAK(C2:F2);C2:F2;0))
Enter tuşuna basıldığında ilgili personelin en yüksek miktarda satış yaptığı ayın ismi yazacaktır. Peak hücresinin sağ alt kenarındaki yeşil kareden(doldurma tutamacı) aşağıya doğru tüm personelleri hesaplayacak şekilde çekildiğinde tüm personellerin zirve yaptığı aylar görülür.
Analiz
Peak analizinde personellerin yüksek miktarda satış yaptıkları ayların sayısını ve o aylarda gerçekleşen toplam miktarı bulmak için aşağıdaki adımlar uygulanır.
Personellerin yüksek miktarda satış yaptıkları ayların sayılarını bulmak için EĞERSAY formülü kullanılır. Bunun için ilk önce Ocak ayını =EĞERSAY(G:G;I3) formülü ile hesaplanır. Buna göre hücrede dönecek olan cevap 5 olacaktır. Hücrenin sağ alt kenarındaki yeşil kareden tutup çekildiğinde diğer aylar için de hesaplama yapılmış olur.
İlgili aylarda yapılan toplam tutarı ETOPLA formülü ile bulunur. Ocak ayı için ilgili hücreye =ETOPLA($G$2:$G$20;I3;C$2:C$20) formülü tanımlanır. Bu formül sonucunda hücrede gözüken değer Ocak ayında zirve satışı yapmış personellerin satışlardan elde ettiği tutarların toplamını ifade eder. Diğer aylarda da bu tutarları görebilmek için Ocak ayında hesabı yapılan hücrenin sap alt kenarındaki yeşil kareden tutup aşağıya çekilir.
Grafik
Yukarıda hesaplanan aylara ait en yüksek satış yaptığı sayı adeti ve tutarlarının yer aldığı hücreler seçilir. Ekle sekmesinde bulunan Önerilen Grafikler seçeneğine tıklanır ve en altta yer alan Birleşik sekmesi seçilir. Burada Toplam Tutar değerleri Kümelenmiş Sütun şeklinde ve Birincil Eksende, Toplam Sayı değerleri ise Çizgi Grafiği şeklinde ve İkincil Eksende yer alacak şekilde seçim yapılmalıdır. Tamam tuşuna basıldıktan sonra grafik oluşur.
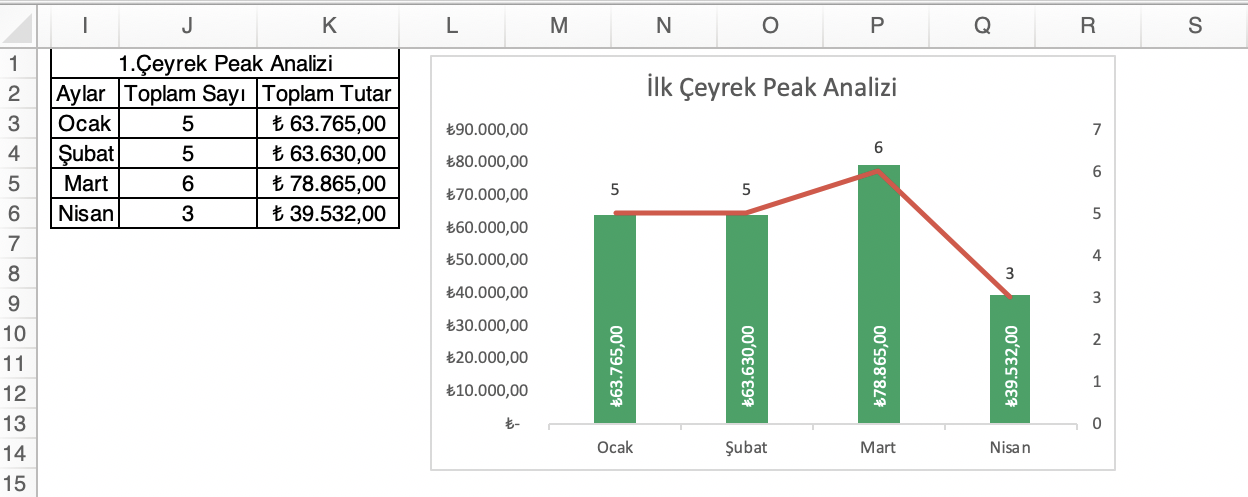
Excel ile ilgili daha çok bilgi edinmek istiyorsanız Youtube, Instagram, Facebook, Tiktok, Linkedin platformlarından bizi takip edebilirsiniz. Udemy eğitimlerimiz için aşağıdaki görselden Kayıt Ol butonuna basarak derslere kayıt olabilirsiniz.
İlginize teşekkür ederiz, iyi günler dileriz🙂👋
📑Dosyayı indirmek için tıklayın.






