Bu yazımızda Excel de hatırlatıcılı yapılacaklar listesinin hazırlanışını ele alacağız. Yapılacaklar listesi bugünü hesaba katarak yapılması gerekenlere kaç gün kaldığını gecikmiş ya da gecikmemiş olduğunu söyleyen dinamik bir listedir. Tamamlanan maddelerin üzerine gelip tik atıldığında hücrenin dolgu rengi yeşile boyanır ve üzeri çizilir.
Dilerseniz Youtube‘daki Excel eğitim videolarımızda konunun yapılışıyla ilgili bilgiyi aşağıdaki videodan edinebilirsiniz.🙂

Programa Hazırlık
Yapılacaklar listesi tablosu yukarıdaki gibi hazırlandıktan sonra A ve B sütunlarında tablodaki hatırlatmaların formüllerini oluşturacağız. Siz tablo biçimini yazı tipi ve renkleri kendi isteğinize göre değiştirebilirsiniz.
Kontrol sütununda onay kutularınını işaretledikçe ‘DOĞRU’ , işaretlenmediği sürece ‘YANLIŞ’ ifadesi görünecektir. Bu ifadeyi aktifleştirmek için onay kutusunun üzerine sağ tıklayın ve Denetim Biçimlendirme seçeneğine tıklanır. Denetim Biçimlendir penceresinin altında Hücre bağlantısı yer almaktadır. Hücre bağlantısına tıklayıp aynı satırdaki Kontrol sütunu ile kesişen hücreyi seçip Tamam’a tıklanır. Bu işlemi uyguladıktan sonra onay kutusunu işaretlediğinizde Kontrol sütunundaki hücrede DOĞRU yazacaktır. Bu işlemi diğer satırlara da uygulamak için hücrenin kenarındaki yeşil kareden aşağı çekip uyarlayamıyoruz. Bu yüzden tüm satırlar için yukarıda yapılan işlemin aynısı yapılır.
Bugün-Tarih sütununda, bugünün tarihi ile Bitiş Tarihi sütunundaki tarihi çıkartıp Bitiş Tarihi sütununda yazılı tarihe kaç gün kaldığını görebileceğiz. Öncelikle bugünün tarihini formül ile yukarıda bir hücreye yazalım.
=BUGÜN()Daha sonra Bitiş Tarihi sütunundaki hücreden bugünün tarihini çıkartıp ilgili hücreye girişini yapmak gerekiyor. Bu işlemi diğer satırlara da uygulamak için hücrenin kenarındaki yeşil kareden tutup aşağıya çekeriz.
Koşullu Biçimlendirme
Tablonun renklendirmelerini yapmak için koşullu biçimlendirme uygulanır.
Tarihi gecikmiş olanları koşullu biçimlendirme ile hücre dolgusunu kırmızı yapalım. Yapılacaklar listesi tablosundaki hücreleri seçtikten sonra Giriş sekmesindeki Koşullu Biçimlendirme özelliğini seçelim ve Kuralları Yönet‘e basalım. Daha sonra Yeni Kural Oluştur diyip Biçimlendirilecek hücreleri belirlemek için formül kullan seçeneğini seçiyoruz. =$B5<0 formülü ilgili yere yazıldıktan sonra Biçimlendir‘e tıklanır ve dolgu rengi kırmızı olarak seçilir.
Bugünkü tarihe göre 7 günden daha fazla vakit olan yapılacakları koşullu biçimlendirme ile hücre dolgusunu mavi yapalım. Yapılacaklar listesi tablosundaki hücreleri seçtikten sonra Giriş sekmesindeki Koşullu Biçimlendirme özelliğini seçelim ve Kuralları Yönet‘e basalım. Daha sonra Yeni Kural Oluştur diyip Biçimlendirilecek hücreleri belirlemek için formül kullan seçeneğini seçiyoruz. =$B5>7 formülü ilgili yere yazıldıktan sonra Biçimlendir‘e tıklanır ve dolgu rengi mavi olarak seçilir.
Bugünün tarihine göre yapılacakların 0-7 günde tamamlanması gerekiyor koşulunu koşullu biçimlendirme ile hücre dolgusunu turuncu yapalım. Yapılacaklar listesi tablosundaki hücreleri seçtikten sonra Giriş sekmesindeki Koşullu Biçimlendirme özelliğini seçelim ve Kuralları Yönet‘e basalım. Daha sonra Yeni Kural Oluştur diyip Biçimlendirilecek hücreleri belirlemek için formül kullan seçeneğini seçiyoruz. =VE($B5<=7;$B5>=0) formülü ilgili yere yazıldıktan sonra Biçimlendir‘e tıklanır ve dolgu rengi turuncu olarak seçilir. Bu formülde VE kullanılmasının sebebi 0 ile 7 gün içinde yapılması gerekenleri hem 0’a hem de 7’ye eşitlemek gerektiği için VE formülü kullanıldı.
Uygula butonuna basıldığında listede tarihi gecikmiş, 7 günden fazla ve 0-7 gün arası vakit olan koşullar renkleri ile birlikte gösterilecektir.
Onay kutusuna tik atıldığında satır rengi yeşil ve metinlerin üzeri çizili olarak gözükmesini isterseniz şu adımları takip etmeniz gerekmektedir. Yapılacaklar listesi tablosundaki hücreleri seçtikten sonra Giriş sekmesindeki Koşullu Biçimlendirme özelliğini seçelim ve Kuralları Yönet‘e basalım. Daha sonra Yeni Kural Oluştur diyip Biçimlendirilecek hücreleri belirlemek için formül kullan seçeneğini seçiyoruz. =$A5=DOĞRU formülü ilgili yere yazıldıktan sonra Biçimlendir‘e tıklanır ve dolgu rengi yeşil, yazı tipi üstü çizili olarak seçilir. Formülde A5=DOĞRU diye tanımlanmasının sebebi onay kutusunu işaretlediğimizde A sütununda DOĞRU olarak yazması ve işaretlenmediğinde YANLIŞ olarak yazılmasından dolayıdır.
Aşağıdaki görselde yaptığımız çalışmanın son halini görebilirsiniz. Dilerseniz ekranda sadece listenin gözükmesi için A ve B sütunlarını gizleyebilirsiniz.
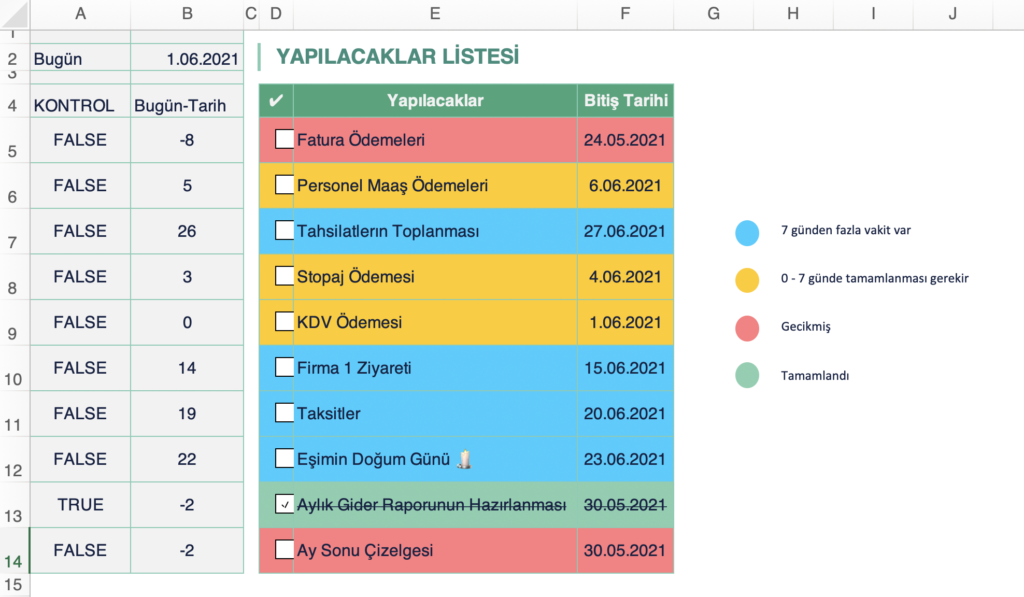
Excel ile ilgili daha çok bilgi edinmek istiyorsanız Youtube, Instagram, Facebook, Tiktok, Linkedin platformlarından bizi takip edebilirsiniz. Udemy eğitimlerimiz için aşağıdaki görselden Kayıt Ol butonuna basarak derslere kayıt olabilirsiniz.
İlginize teşekkür ederiz, iyi günler dileriz🙂👋
Dosyayı indirmek için tıklayın.







Merhabalar; dosyanızı indiremedim dosya yok diyor
Merhabalar, güncelleme yapılmıştır.