
İçerik ve Başlıklar
Excel Hatası Nedir?
Excel’de gerçekleştirdiğimiz işlemlerde birçok hata mesajları ile karşılaşmaktayız. Yazımızda bu hata çeşitlerini ve ne anlama geldiklerini sizlere aktaracağız. Hiç vakit kaybetmeden sıkça karşımıza çıkan hatalardan söz edelim.
Excel #YOK Hatası
#Yok hatası, bir formül ya da işlevde kullanılmayan değerlerle karşılaşıldığında görünen bir hata çeşididir. Çalışma kitabında ya da sayfada yer alan hücrelerde, pasif veriler mevcut ise bu hata ile karşılaşmanız olasıdır. Belirtilen hücrelere #Yok verisi girildiği takdirde seçilen hücrelere başvuran hücreler, bir değer hesaplamak yerine #Yok hatası verebilmektedir.
Aşağıdaki örneği inceleyelim. Düşeyara formülünde “A2” hücresindeki değeri bir aşağısındaki tabloda aratarak , 2. sütundaki , yani Ünvan bilgisini çekmek istiyoruz. Formülasyonumuz doğru fakat “Halit Karabaş” adı tablomuzda olmadığı için #YOK hatası almaktayız.

Tablomuzun girdi kısmına tabloda var olan bir değer girdiğimizde bu sefer hiç bir hata almadan formülümüz ilgili ismin ünvan bilgisini bizim karşımıza getiriyor.

Excel #BAŞV! Hatası
#BAŞV! hatası, hücre başvurusunun geçerli olmamasından dolayı kaynaklanmaktadır. Bu hata türü sıklıkla virgülle ayrılmış bir şekilde her hücreye teker teker başvurularak ortaya çıkan formülün veya sütunun silinmesiyle oluşur.
Aşağıdaki örnekte çok basit bir formülasyon ile Girdi1 hücresindeki sayı ile Girdi 2 hücresindeki sayıyı topluyoruz. Formül çıktısı hücresinde sonucu görebiliriz.

Bu tablodan A sütutunu seçip silelim.
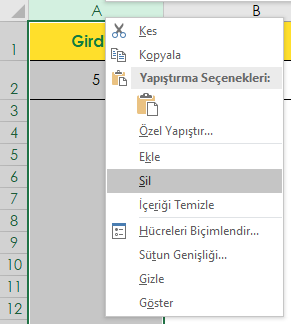
Aşağıda da görüleceği üzere A sütunu artık olmadığı için formülümüzün Girdi 1 hücresi kayboldu ve sonuç olarak böyle bir sayı olmadığı için #BAŞV! hatası almış olduk.
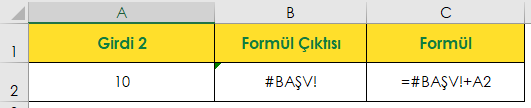
Excel ### Hatası
### hatası (kare hatası) ise Excel’in en basit hataları arasında yer almaktadır. Sütun genişliğinin yetmediği, tarih ve saat formüllerinde değeri döndürdüğü zaman karşılaşacağımız hata çeşididir. Bu hatada sorunu ortadan kaldırmak istiyorsanız; sütun genişliğinin yetersiz kaldığı zamanlarda, sütun genişliğini biraz daha büyültmelisiniz. Hatta tarih ve saat formüllerini de düzelttiğinizde hata giderilmiş olacaktır.
Aşağıdaki tabloda “Maaş” sütunundaki verilerin ### hatası aldığını fakat “Şehir” sütunundaki verilerde böyle bir hata alınmadığını görebilirsiniz. ### hatası sayısal ifadelerde karşımıza çıkan bir hata türüdür.
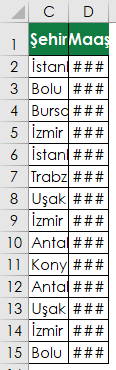
Bu hatanın önüne geçmek için, maaş sütununun başlığına gelip (D sütunu) , sağ tarafındaki çizgiye faremizin sol düğmesine iki kere basarak, sütunumuzu otomatik olarak genişletilmesini sağlayabilriz. Bu işlemi aynı çizgiyi sağ tarafa sürükleyip bırakarakta yapabiliriz. Fakat bu işlemde hücrelerin genişliği otomatik olarak değil manuel olarak belirlenmiş olur.
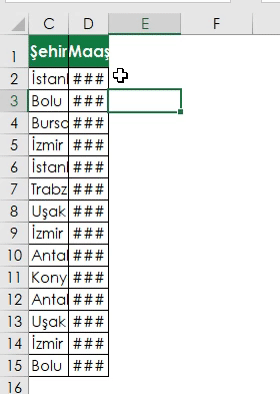
Excel #DEĞER! Hatası
#Değer! hatası, başvurularda meydana gelen sıkıntılardan dolayı kaynaklanmaktadır. Bu hata türü genel anlamda formülün yazılma aşamasında yapılan ufak eksikliklerde karşılaşılan bir hata türüdür. Diğer bir yandan fonksiyonlardaki hücre değerleri, fonksiyonun veya formülün hedefine uyum sağlamadığında karşımıza çıkmaktadır.
Aşağıdaki örneğimizde metinsel bir ifade ile rakamsal bir ifade toplanmaya çalışılmıştır. Bundan dolayı #DEĞER! hatası alınmıştır. Bu hatanın önüne geçmek için formülasyonlara girdiğimiz kriterlere dikkat etmeliyiz.
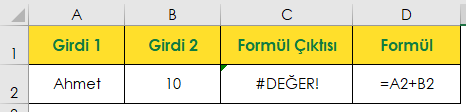
Excel #AD? Hatası
Bir diğer Excel hata kategorimizde #AD? hatası yer almaktadır. #AD? hatası hücredeki metnin anlamlandırılmadığı veya hücredeki metni tanımadığında karşımıza çıkmaktadır. Bu hatanın başlıca nedeni kullandığımız formüllerin ve metinlerin tırnak içine alınmamasından kaynaklanmaktadır.
Aşağıdaki örnekte Ünvan sütununda kaç adet “Müdür” olduğunu öğrenmek istiyoruz. Bunun için kullanmamız gereken formül “EĞERSAY” formülüdür.
Formülasyonumuzu dikkatlice inceleyecek olursak, “EĞERSAY” yerine “EĞERSAR” yazıldığını görülebilir. İşte bu gibi durumlarda excel formül adını göremediğinden, bilmediğinden, bulamadığından veya yabancı geldiğinden dolayı karşımıza #AD? hatası çıkarmaktadır.
Hatanın önüne geçmek ve bu hata ile karşılaşmamak için formüllerimizin isimlerini doğru bir şekilde yazmalıyız.

Pro Tip: Formülleri doğru bir şekilde yazmak için formülün baş harflerini yazdıktan sonra karşımıza çıkan açılır listeden yön oklarını kullanarak istediğimiz formülü seçip TAB tuşunu kullanarak formülü çağırabiliriz.
Excel #BOŞ! Hatası
#BOŞ! hatası, kesişmeyen iki alanın kesişimi belirtildiği zaman ortaya çıkmaktadır. Kesişme imleci de başvurular arasındaki boşluk karakteridir. Kesişmeyen iki alana başvurmak için ise birleşim imleci yani virgülü kullanabilirsiniz.
Aşağıdaki örnekte Maaş sütunundaki değerleri toplamak istiyoruz. Bu işlem için “TOPLA” formülünü kullanabiliriz. TOPLA formülünün kriterine birden fazla hücre gireceğimiz için bir hücre aralığı girmeliyiz. Hücre aralıklarını gösterirken iki hücre adının arasın iki nokta üst üstte ” : ” getirmeliyiz.
Örneğimizde bu iki nokta unutulduğu için formülümüz #BOŞ! hatası döndürmektedir. Bu hatanın önüne geçmek için formülümüzü şu şekilde yazmalıyız:
=TOPLA(B5:B14)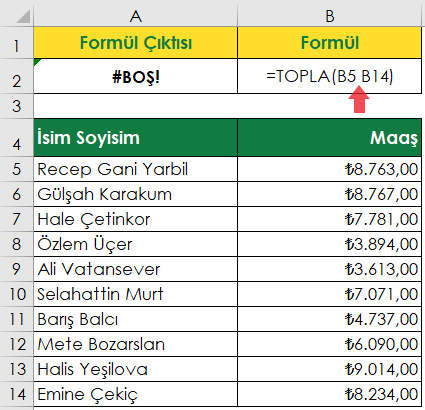
Excel #SAYI/0! Hatası
Excel’de uyarı nedir dediğimizde aklımıza gelen diğer hatalardan biri olan SAYI/0! hatası, bölme işlemi yapılırken karşılaşılan hata çeşididir. Bu hatanın nedeni ise bölenin 0’a eşit olmasıdır.
Aşağıdaki örnekte 5 sayısını 0 sayısına bölmek istemekteyiz. Bu şekilde bir bölme işlemi olamayacağından dolayı excel karşımıza #SAYI/0! hatası çıkarmaktadır. B2 hücresi boş olsaydı bu hata ile yine karşılaşmış olurduk. Excelde boş bırakılan hücreler 0 olarak hesaplanmaktadır.
Hatayı engellemek için doğru bölme işlemleri yapılmalı veya paydaya yazılan hücre boş bırakılmamalıdır.

Pro Tip: Herşeye rağmen 0 ile bölme işlemi yapılmasını istiyor fakat hata almak istemiyorsanız, EĞERHATA formülünü kullanabilirsiniz. Aşağıdaki gibi bir formülasyon yaparak hatayı saklayabilirsiniz.

Excel #SAYI! Hatası
Excel #SAYI! hatası, formülde tekrarlanan bir değişken veya hatalı bir değişken kullanıldığında karşılaşılan hatadır. Bu hata genel anlamda sınırsız döngü ya da anlamsız döngülerde karşımıza çıkmaktadır. Aynı zamanda bir formülün sonucu excel’in kaldıramayacağı büyüklükte ise bu hatayı alabiliriz.

Yukarıdaki örnekte 10 üzeri 500 değerini hesaplamaya çalışmaktayız. Bu hesaplamanın sonucu 10 sayısının yanına 500 adet 0 koyarak ortaya çıkmaktadır. Bu hatanın önüne geçmek için aşağıdaki limitleri göz önünde bulundurabilirsiniz.
TAM SAYI
Excel’de bir hücreye girilebilen ondalıklı en büyük sayı : 9,223,372,036,854,775,807 (2^63-1)
Excel’de bir hücreye girilebilen ondalıklı en küçük sayı : -9,223,372,036,854,775,808 (-2^63)
ONDALIKLI SAYI
Excel’de bir hücreye girilebilen ondalıklı en büyük pozitif sayı : 1.79E + 308
Excel’de bir hücreye girilebilen ondalıklı en küçük pozitif sayı: 2.23E -308
Excel’de bir hücreye girilebilen ondalıklı en büyük negatif sayı : -2.23E -308
Excel’de bir hücreye girilebilen ondalıklı en küçük negatif sayı : -1.79E +308
Excel Hataları Özet Tablosu ve Açıklamaları
| Türkçe | ENG | Açıklama |
|---|---|---|
| ###### | ###### | Sütun genişliğinin yetmediği, tarih ve saat formüllerinde değeri döndürdüğü zaman karşılaşacağımız hata çeşididir. |
| #YOK | #N/A | Bir formül ya da işlevde kullanılmayan değerlerle karşılaşıldığında görünen bir hata çeşididir. |
| #BAŞV! | #REF! | hücre başvurusunun geçerli olmamasından dolayı kaynaklanmaktadır. |
| #DEĞER! | #VALUE! | başvurularda meydana gelen sıkıntılardan dolayı kaynaklanmaktadır. |
| #AD? | #NAME? | hücredeki metnin anlamlandırılmadığı veya hücredeki metni tanımadığında karşımıza çıkmaktadır. |
| #BOŞ! | #NULL! | kesişmeyen iki alanın kesişimi belirtildiği zaman ortaya çıkmaktadır. |
| #SAYI/0! | #DIV?0! | Bölme Hatası |
| #SAYI! | #NUM! | Bu hata genel anlamda sınırsız döngü ya da anlamsız döngülerde karşımıza çıkmaktadır. Aynı zamanda bir formülün sonucu excel’in kaldıramayacağı büyüklükte ise bu hatayı alabiliriz. |






